Deleting Unwanted Makeup Categories
Using SimPE instead of Bodyshop
Are you annoyed by all the scarlet lipsticks cluttering up the toddler makeup catalog? How about the neon-blue eyeshadow for little girls? Or pink lipstick in the men's section?
A few is okay... but lately every piece of makeup I download is enabled for all ages and genders, and it's driving me crazy! Most of this stuff is unusable for toddlers, children, and/or men. I have a couple of pieces of makeup that I use especially for men (Louis' lipgloss, for example) and toddlers/children, but it takes forever to find it among all the totally inappropriate stuff.
I decided to get rid of some of those unwanted categories. Using Bodyshop is a freakin' nightmare! It just takes soooo long, I wanted to throw myself out the window after just a few files. I had over 500 files to do, so I realized it was going to be impossible. I decided to look into editing the files with SimPE, and it turns out that it is quicker compared to Bodyshop. It still takes a long time, but I was able to do all my files without going insane.
Anyway, here's how to do it.
Open the makeup file in SimPE.Select
Texture Overlay XML from the left-hand side.
Here is what you'll be looking at. You don't need any details here, that's why the image is small.
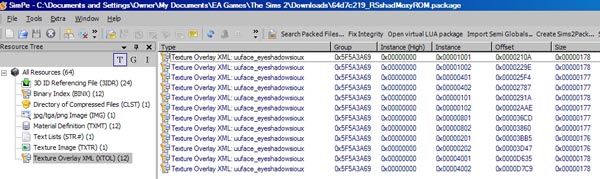 Click on one of the entries on the right-hand side.
Click on one of the entries on the right-hand side.This is what you'll see on the bottom of your screen.
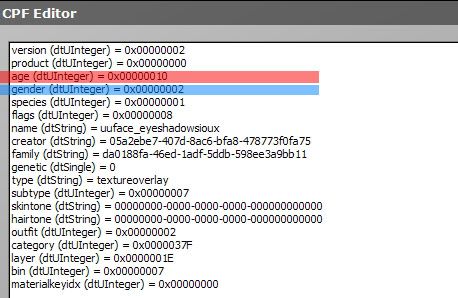
Lets take a look at the line I've highlighted in red. It's labeled
age (dtUInteger) = 0x00000010.
The number 0x00000010 tells you what age category this makeup is for. Here are the numbers:
0x00000001 is toddler
0x00000002 is child
0x00000004 is teen
0x00000040 is young adult
0x00000008 is adult
0x00000010 is elder
Lets take a look at the line I've highlighted in blue. It's labeled
gender (dtUInteger) = 0x00000002.
The number 0x00000002 tells you what sex this makeup is for. Here are the numbers:
0x00000001 is female
0x00000002 is male
Lets stop this makeup from appearing for male sims.Take a look at what I have selected.
Look at the big arrow. It's pointing to the word
Instance.
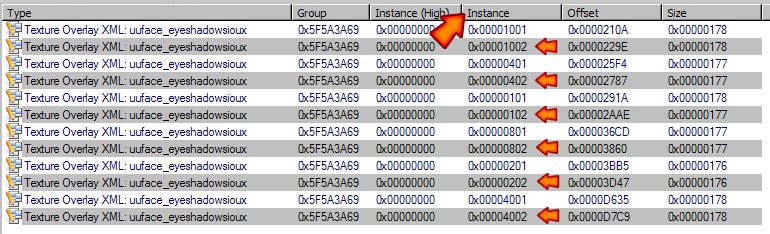
Look at the small arrows that are pointing at some numbers. What do they all have in common? Right, they all end in the number
2.
Everything that ends with
2 is male makeup.
Once you have selected them, delete them by right-clicking and choosing
Delete from the menu.
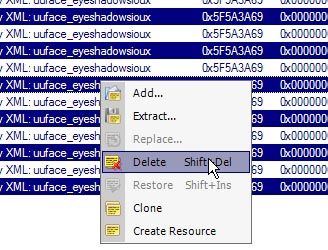
Now click the Save button or choose File > Save.
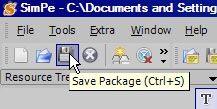
The deleted items will disappear. This is what you should be looking at now.

Look at the part I highlighted in red. All the numbers end with
1, which tells you that only female makeup is left.
Lets delete some age categories.We don't want toddlers and children to have this makeup. So lets get rid of the toddler and child categories.
Look at this image. The big arrow is pointing at
Instance again.

The small arrows are pointing at some numbers. Do you notice anything about those numbers? Lets see... we have 0x00000101 and 0x00000201....
The
1 in the number 0x00000
101 stands for the toddler age category. The
2 in 0x00000
201 stands for the child age category.
I already showed you these numbers, but here they are again:
0x00000001 is toddler
0x00000002 is child
0x00000004 is teen
0x00000040 is young adult
0x00000008 is adult
0x00000010 is elder
So, 0x00000
801 would stand for adult female, and 0x0000
1001 would stand for elder female, and so on. And if you had 0x00000
802, that would be adult male, and 0x0000
1002 would be elder male. Got it? The same numbers are being used, there's just fewer 0's in front of them. And the last number (a 1 or a 2) is for gender.
Simply delete the age categories you don't want, and save the file. Just make sure you don't mix up 0x00001001 and 0x00000101.
That's it.











