I have decided to publish this tutorial, because it is not right for someone to have knowledge and not share it.
This method is significantly improved from the one I used to create the merged neighborhood that some of you downloaded. This method is much easier, and probably less likely to have glitches.
This tutorial describes using Downtown as the method of merging the neighborhoods. If you don't have NL, but do have OFB, simply follow the same instructions, but using the Blue Water template instead of the Downtown template. So when you read "attach a Downtown," you will attach Blue Water instead. If you need help making sense of the directions, I would be happy to assist you.
This tutorial assumes that you will use Pleasantview as the "base" neighborhood. You do not have to. You can use any of the three neighborhoods as the base one, and attach the other two as Downtowns.
This tutorial does not help with fixing the DNA and other problems that some Maxis sims have. There are tons of tutorials you can follow for that.
I strongly suggest reading this tutorial at least once before you even begin.
MERGING THE MAXIS NEIGHBORHOODSRequirements:- Ability to create adequate backups.
- Ability to read and follow instructions.
- TS2 plus either NL or OFB. You must have at least one of these EPs, but it does not matter which one.
- SimPE
- A program that can quickly rename files. I recommend the free Bulk Rename Utility from http://www.bulkrenameutility.co.uk
Recommended but completely optional: I suggest you use my Cleaned Up Templates (or at least the one for Downtown), found here:
http://www.moreawesomethanyou.com/smf/index.php?topic=4306.0Expected Time To Complete:About 1 hour if you are good with SimPE, 2-3 hours if you are not so good but can follow instructions well.
SimPE Difficulty Level:Easy. All that's required of you is to right-click Delete, right-click Extract, and right-click Import. If you know how to do that, you are all set. If you can follow instructions, you'll probably figure it out.
========
PART 1 ========
In Part 1, we will create and prepare some necessary files.
Step 1: Allow the game to generate a new game set with the three Maxis neighborhoods. Enter Pleasantview and attach THREE Downtowns. It does not matter what terrains you choose or what you name the Downtowns, but the first one should use the default pre-built template. Exit the game.
Step 2: Open
My Documents\EA Games\The Sims 2\Neighborhoods and find the N002 and N003 folders. Move them to the Desktop or other safe place. I suggest a folder called "Strangetown and Veronaville"
Step 3: Open
My Documents\EA Games\The Sims 2\Neighborhoods\N001 and find the files called N001_Downtown001, N001_Downtown002, and N001_Downtown003. Move all three files to the Desktop or other safe place. I suggest a folder called "The 3 Downtowns"
Step 4: Open
My Documents\EA Games\The Sims 2 and delete the folder called Neighborhoods.
Step 5: Allow the game to re-generate the three Maxis neighborhoods. As soon as you reach the neighborhood selection screen, delete Strangetown and Veronaville.
Step 6: Enter Pleasantview. Attach a Downtown, choosing the pre-built template. Exit the game.
Step 7: Open
My Documents\EA Games\The Sims 2\Neighborhoods\N001 and grab the file called N001_Downtown001, and its picture. Put them in a very, very safe place, and do not leave them anywhere in the
My Documents\EA Games directory. I suggest a folder called "Finished Work"
========
PART 2 ========
In Part 2, we will make a very important backup. Yes, it's only one step, but it is the most important step in this whole tutorial, so do it right unless you want to spend several hours reinstalling your game from scratch (or at least trying to find the right file on the game CDs).
Step 1: Open
C:\Program Files\EA GAMES\The Sims 2 Nightlife\TSData\Res\NeighborhoodTemplate and create a full backup of the folder called D001. Put this in a safe place.
========
PART 3 ========
In Part 3, we will extract some files using SimPE.
Step 1: Open
C:\Program Files\EA GAMES\The Sims 2 Nightlife\TSData\Res\NeighborhoodTemplate and open the D001 folder. Locate the file called D001_Neighborhood. Open it in SimPE.
Step 2: On the left-hand side, locate
ID Number and select it. On the right-hand side select the entry and right-click on it. From the menu, choose Extract. Save to a folder called Original_Downtown so you will know where it is.
This is an example of what your SimPE screen will look like. This is not exactly what you will see, because this picture is from a different neighborhood.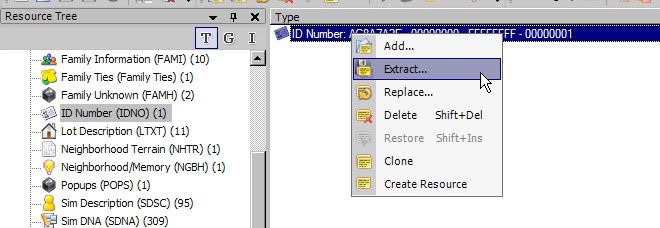
Step 3: In Part 1/Step 3, you moved three files onto the Desktop or another safe place. Those files were N001_Downtown001, N001_Downtown002, and N001_Downtown003. Find them now. Choose the file called N001_Downtown001. Open it in SimPE.
Step 4: On the left-hand side, locate
ID Number and select it. On the right-hand side select the entry and right-click on it. From the menu, choose Extract. Save to a folder called Downtown_ID so you will know where it is.
Step 5: The same as Step 3, only choose the file called N001_Downtown002. Open it in SimPE.
Step 6: On the left-hand side, locate
ID Number and select it. On the right-hand side select the entry and right-click on it. From the menu, choose Extract. Save to a folder called Strangetown_ID so you will know where it is.
Step 7: The same as Step 3, except choose the file called N001_Downtown003. Open it in SimPE.
Step 8: On the left-hand side, locate
ID Number and select it. On the right-hand side select the entry and right-click on it. From the menu, choose Extract. Save to a folder called Veronaville_ID so you will know where it is.
Step 9: You may now delete the three original files that were created in Part 1/Step 3.
========
PART 4 ========
In Part 4, we will fool the game into thinking that Strangetown is a Downtown template.
Step 1: Open
C:\Program Files\EA GAMES\The Sims 2 Nightlife\TSData\Res\NeighborhoodTemplate and open the D001 folder. Delete everything inside it.
Step 2: In Part 1/Step 2, you moved two folders onto the Desktop or another safe place. Those folders were N002 (Strangetown) and N003 (Veronaville). Find them now. Open the N002 folder. Take everything inside and move it to the D001 folder.
Step 3: Inside the D001 folder, locate the file called N002_Neighborhood. Open it in SimPE.
Step 4: On the left-hand side, locate
ID Number and select it. On the right-hand side select the entry and right-click on it. From the menu, choose Delete. Save.
Step 5: Right-click anywhere on the right-hand side of the SimPE screen. From the menu, choose Import. Find the folder called Original_Downtown that you created in Part 3/Step 2. Select the file that is inside that folder, and import it. Save and exit SimPE.
Step 6: Use a renaming program to rename all files from
N002_ to
D001_. By "all files" I mean everything, including the ones in the Characters folder, Lots folder, Thumbnails folder....
Step 7: Start the game. Enter Pleasantview. Click the button to attach a Downtown. At this point, you should have the option to once again attach the template neighborhood. Attach it. When the neighborhood loads, click the button again to enter the new Downtown... which should be Strangetown. Once you've made sure that Strangetown was attached successfully, exit the game.
Step 8: Open
My Documents\EA Games\The Sims 2\Neighborhoods\N001 and find the file called N001_Downtown001, and its picture. Rename both the file and the picture to N001_Downtown002. Put them in the same safe place as you put the first one, created in Part 1/Step 7.
========
PART 5 ========
In Part 5, we will fool the game into thinking that Veronaville is a Downtown template.
Step 1: The same as Part 4/Step 1.
Step 2: In Part 1/Step 2, you moved two folders onto the Desktop or another safe place. Those folders were N002 (Strangetown) and N003 (Veronaville). Find them now. Open the N003 folder. Take everything inside and move it to the D001 folder.
Step 3: Inside the D001 folder, locate the file called N003_Neighborhood. Open it in SimPE.
Step 4: The same as Part 4/Step 4.
Step 5: The same as Part 4/Step 5.
Step 6: Use a renaming program to rename all files from
N003_ to
D001_. By "all files" I mean everything, including the ones in the Characters folder, Lots folder, Thumbnails folder....
Step 7: The same as Part 4/Step 7, except the new Downtown will be Veronaville. Do not follow the last step of Part 4. Just exit the game after Veronaville is successfully attached.
========
PART 6 ========
In Part 6, we will replace the default Downtown neighborhood with our backup.
Step 1: Open
C:\Program Files\EA GAMES\The Sims 2 Nightlife\TSData\Res\NeighborhoodTemplate and open the D001 folder. Delete everything inside it.
Step 2: Find your backup of the original Downtown template. You created it in Part 2.
Step 3: Put the backup back where it belongs, in the D001 folder. This will restore the default Downtown template.
========
PART 7 ========
In Part 7, we will move and rename some files.
Step 1: Open
My Documents\EA Games\The Sims 2\Neighborhoods\N001 and find the file called N001_Downtown001. Rename the file to N001_Downtown003.
Step 2: Open the safe place where you stored the other Downtown files, created in Part 1/Step 7 and Part 4/Step 8. You should have N001_Downtown001 plus its picture (also named N001_Downtown001) and N001_Downtown002 plus its picture. Take these four files and move them to
My Documents\EA Games\The Sims 2\Neighborhoods\N001Step 3: You should now have the following files inside N001: Characters (folder), Lots (folder), Storytelling (folder), Thumbnails (folder), N001_Neighborhood (file), N001_Neighborhood (picture), N001_Neighborhood.reia (file), N001_Downtown001 (file), N001_Downtown002 (file), N001_Downtown003 (file), N001_Downtown001 (picture), N001_Downtown002 (picture), and N001_Downtown003 (picture).
========
PART 8 ========
In Part 8, we will import some files using SimPE.
Step 1: Open
My Documents\EA Games\The Sims 2\Neighborhoods\N001 and find the file called N001_Downtown001. Open it in SimPE.
Step 2: On the left-hand side, locate
ID Number and select it. On the right-hand side select the entry and right-click on it. From the menu, choose Delete.
Step 3: Right-click anywhere on the right-hand side of the SimPE screen. From the menu, choose Import. Find the folder called Downtown_ID that you created in Part 3/Step 4. Select the file that is inside that folder, and import it. Save and exit SimPE.
Step 4: Follow Step 1 and Step 2, only for N001_Downtown002.
Step 5: Right-click anywhere on the right-hand side of the SimPE screen. From the menu, choose Import. Find the folder called Strangetown_ID that you created in Part 3/Step 6. Select the file that is inside that folder, and import it. Save and exit SimPE.
Step 6: Follow Step 1 and Step 2, only for N001_Downtown003.
Step 7: Right-click anywhere on the right-hand side of the SimPE screen. From the menu, choose Import. Find the folder called Veronaville_ID that you created in Part 3/Step 8. Select the file that is inside that folder, and import it. Save and exit SimPE.
========
PART 9 ========
In Part 9, we will make a backup of our work, then enter the game and see if everything works.
Step 1: Open
My Documents\EA Games\The Sims 2\ and make a complete backup of the Neighborhoods folder. This will allow you to restart your merged neighborhood any time you want to!
Step 2: Run the game. Enter Pleasantview. Click the Downtown button.
Step 3: You should be looking at a selection screen with 3 Downtowns to choose from. One should be called Downtown, one should be called Veronaville, and one should be called Strangetown. The pictures should be correct for each.
Step 4: Load each Downtown and make sure everything looks okay. Load at least one lot in each Downtown, to make sure the lots are okay.
========
PART 10 ========
In Part 10 you find out that you should
not whine to me if this tutorial is too hard, or if you fail to make a backup and your game blows up as a result. However, I am certainly around to help if something needs clarification or if you need help with some part of this tutorial.











